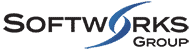Bien qu'Alinity intègre de nombreux rapports opérationnels et analytiques, il peut arriver que vous souhaitiez exporter vos données pour effectuer vos propres analyses et rapports dans d'autres outils, comme Excel.
La fonctionnalité d'exportation a été créée à cet effet.
Vous devrez peut-être également exporter des données vers l'Institut canadien d'information sur la santé (ICIS) ou vers un registre provincial des fournisseurs. Les interfaces vers ces organisations sont directement intégrées à Alinity et vous n'avez pas besoin d'effectuer des exportations manuelles pour elles, mais si vous devez fournir des données à un autre tiers, la fonction d'exportation peut vous aider.
Exportation d'ensembles de données
Pour commencer, connectez-vous via le portail de l'administrateur en utilisant votre combinaison e-mail/mot de passe comme d'habitude.
L'outil de reporting le plus robuste disponible dans Alinity est le module de gestion de base de données, qui vous permet de générer des rapports sur les informations de chaque champ de chaque table principale de l'ensemble de votre implémentation. Cependant, même sans ce module optionnel, Alinity dispose toujours de fonctions d'export puissantes et simples à utiliser.
Vous pouvez exporter les données de toutes les pages de recherche d'Alinity, y compris les personnes, les inscriptions, les audits, les mises à jour de profil et plusieurs autres. Pour exporter les données pertinentes, accédez simplement à l’écran approprié.
Nous allons exporter les données des inscrits depuis l'écran Personnes, mais le processus sera le même pour tous les écrans exportables.
Nous commençons par cliquer sur le bouton vert Exporter/Télécharger dans la barre des critères de recherche. Quels que soient les inscrits renvoyés par nos critères de recherche, ils seront inclus dans l'exportation. Ainsi, si nous souhaitons exporter des données sur chaque utilisateur de notre système, nous pouvons simplement définir notre vue sur tous, en nous assurant qu'il n'y a pas de limite sur le nombre d'enregistrements qui seront être renvoyé, puis exécutez une recherche vide.
Nous sommes maintenant prêts à démarrer l'exportation. Cliquez sur le bouton vert exporter/télécharger.
Un nouvel onglet du navigateur nous amènera automatiquement à l'écran d'exportation, où nous pourrons choisir la source de données pour les informations et sélectionner le format de fichier souhaité. Cependant, la grande majorité des exportations sont effectuées vers Excel, nous conserverons donc cela par défaut.
Maintenant, nous commençons à sélectionner les informations spécifiques que nous souhaitons exporter. Si nous voulons tout obtenir, nous pouvons simplement ajouter tous les champs, mais cela exportera une énorme quantité d'informations, alors n'en sélectionnez que quelques-uns pour le moment.
Si nous ne sommes pas sûrs des informations qui seront renvoyées, nous pouvons cliquer sur le point d'interrogation à côté de chaque étiquette pour plus d'informations, et si nous connaissons le type d'informations souhaitées mais pas l'étiquette exacte du champ, nous pouvons toujours effectuer une recherche. Si nous prenons le mauvais, nous pouvons simplement le supprimer. Nous pouvons également ajuster l'ordre dans lequel les champs apparaîtront lors de notre exportation en utilisant les boutons ou en faisant glisser les champs dans l'ordre. S'il s'agit d'une exportation que nous allons utiliser souvent, nous pouvons l'enregistrer par défaut en cochant simplement la case en bas.
Lorsque nous sommes prêts, nous cliquons sur le bouton Exporter et nous sommes redirigés vers la page des détails de l'exportation, où nous pouvons voir l'état de l'exportation. En fonction de la taille de l'exportation, le processus peut prendre quelques minutes.
Lorsqu'il est prêt, nous pouvons immédiatement télécharger notre nouveau fichier.
Maintenant que nous avons appris à effectuer une exportation de masse, voyons comment accéder à des ensembles spécifiques de données de titulaires de noms de domaine.
Exportation de tranches de données spécifiques
Le moyen le plus rapide et le plus simple d'affiner notre ensemble de données consiste à utiliser des filtres et des recherches rapides pour renvoyer uniquement les utilisateurs sur lesquels nous souhaitons exporter des informations.
Si nous recherchons un ensemble d'utilisateurs très spécifique, nous devrons peut-être configurer une recherche rapide personnalisée : contactez le service d'assistance d'Alinity pour obtenir de l'aide dans la création de nouvelles recherches rapides personnalisées.
Un autre excellent moyen d'obtenir un ensemble spécifique de inscrits consiste à utiliser la fonction d'épinglage d'Alinity pour créer notre propre ensemble de données.
En épinglant les résultats de différentes recherches rapides, nous pouvons créer un groupe très spécifique de inscrits sur lesquels faire rapport. Désormais, lorsque nous cliquons sur le bouton Exporter, nous obtiendrons uniquement les informations de ces 50 utilisateurs environ. Encore une fois, nous pouvons sélectionner les champs souhaités, les organiser, puis exporter et télécharger les informations.
Une fois que nous avons nos fichiers exportés, nous pouvons les ouvrir et commencer notre analyse.
Puisque nous utilisons Excel, nous pouvons rapidement convertir les informations en tableaux de données, filtrer les données pour voir exactement la tranche de données souhaitée et même visualiser les informations sous forme de tableaux et de graphiques pour les rendre facilement digestibles. Microsoft et la communauté Microsoft fournissent un excellent support et des ressources sur la façon d'utiliser les outils de manipulation de données d'Excel, tels que les tableaux croisés dynamiques, pour vous aider à mieux comprendre votre adhésion.
Les autorités de régulation ont de nombreuses utilisations pour exporter leurs données, et Alinity leur permet d'obtenir facilement les informations précises dont elles ont besoin dans un format qui peut être facilement manipulé et transformé.